控件工具箱,构建高效界面的得力助手
你有没有发现,无论是制作PPT、Word文档,还是Excel表格,那些小小的控件工具箱简直就是我们的得力助手!今天,就让我带你一起探索这个神奇的小工具,看看它是如何让我们的工作变得轻松愉快的吧!
控件工具箱:你的创意小助手
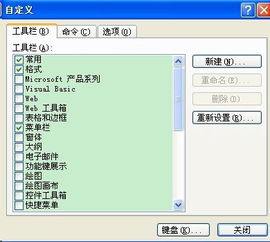
想象你正在制作一份PPT,想要加入一些互动元素,比如单选题、多选题或者填空题。这时候,控件工具箱就派上用场了!它就像一个百宝箱,里面装满了各种神奇的控件,让你轻松实现各种创意。
在PowerPoint中,你可以找到“视图”菜单下的“工具栏”,然后点击“控件工具箱”。这里,你会有复选框、文本框、命令按钮、单选框、列表框、组合框、切换按钮、数值调节钮、滚动条、和图像等控件供你选择。
控件大揭秘:各显神通
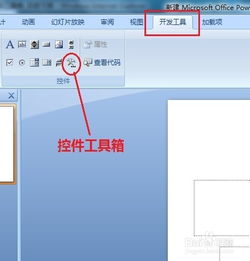
1. 复选框(CheckBox):这个控件可是多选题的好帮手,你可以同时选择多个选项,让用户自由发挥。
2. 文本框(TextBox):填空题的必备控件,用户可以在里面输入文字,让你的PPT更加互动。
3. 命令按钮(CommandButton):点击就能执行某个操作,比如跳转到下一页或者播放音乐,让你的演示更加生动。
4. 单选框(OptionButton):这个控件可是单选题的必备,用户只能选择一个选项,让你的问题更加明确。
5. 列表框(ListBox):包含项目列表的框,用户可以从中选择一个选项,让你的选择更加丰富。
6. 组合框(ComboBox):这个控件有点像列表框和文本框的结合体,用户可以在框中键入文本,或者选择列表中显示的选项。
7. 切换按钮(Togglebutt):单击这类按钮时,它会保持按下状态,再次单击时还原,让你的操作更加便捷。
8. 数值调节钮(Spinbutton):这个控件可以让你轻松调整数值,比如调整音量或者设置时间。
9. 滚动条(Scrollbar):当你需要滚动查看内容时,这个控件就派上用场了。
10. (Label):用来显示文本,不同于普通文本框,它是可以动态变化的。
11. 图像(Image):嵌入图片或图形的控件,可以动态的改变它的图片对象,让你的演示更加丰富多彩。
控件工具箱:轻松上手
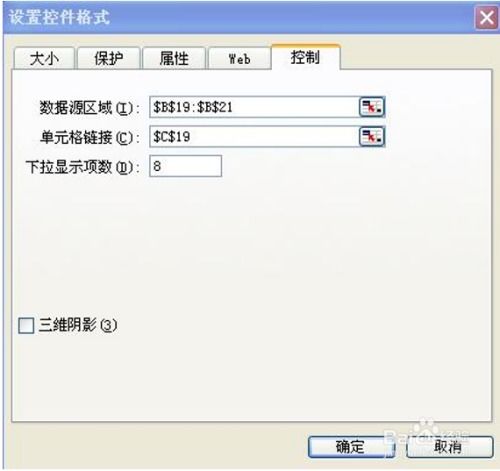
使用控件工具箱其实非常简单,只需要按照以下步骤操作:
1. 在你的软件中找到控件工具箱,比如在PowerPoint中,点击“视图”菜单下的“工具栏”,然后点击“控件工具箱”。
2. 选择你需要的控件,比如复选框。
3. 将控件拖动到你的文档或者幻灯片中。
4. 根据需要设置控件的属性,比如大小、颜色、字体等。
5. 完成设置后,就可以使用控件了。
控件工具箱:让你的工作更轻松
控件工具箱不仅可以帮助你制作出更加丰富的文档和演示,还可以让你的工作更加轻松。比如,在制作问卷调查时,你可以使用复选框和单选框来收集用户的选择;在制作PPT时,你可以使用命令按钮来跳转到下一页或者播放音乐;在制作Excel表格时,你可以使用滚动条来查看更多的数据。
控件工具箱是一个非常有用的工具,它可以帮助你实现各种创意,让你的工作更加轻松愉快。所以,赶快去探索这个神奇的小工具吧,相信它会给你带来意想不到的惊喜!








